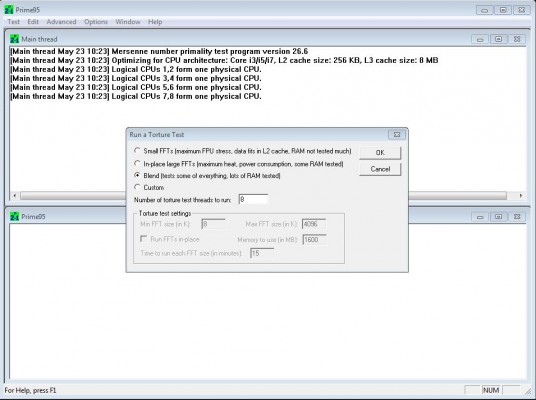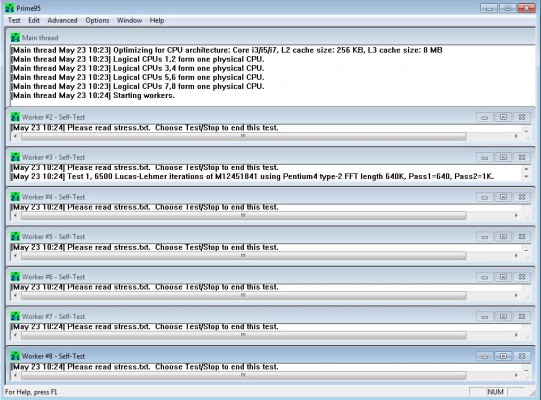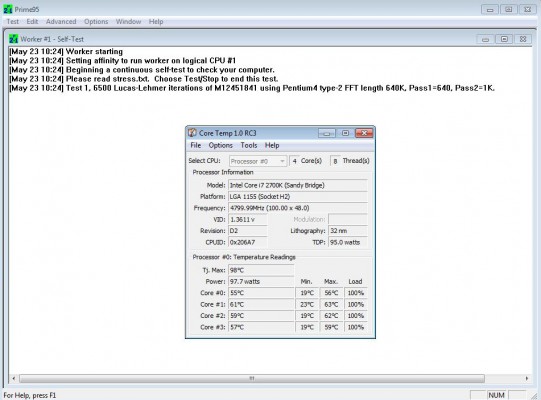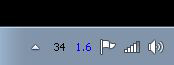If you’re overclocking or just unsure whether your system is performing properly a stability test can be quite helpful to determine just what’s going on. One of the most widely used and effective tests is Prime95; it’s lightweight, does a good job of stressing your CPU and RAM and will happily run for as long as you’ll let it.
You can download it from here. Choose whichever version matches your operating system, download and install.
When you open it you will asked whether you’d like to join GIMPS or if you’re just stress testing; select “Just Stress Testing”. You will then be greeted by a window which looks like this (click twice to expand):
Choose Blend, click OK. The program detects how many cores and threads your CPU has and should automatically select the right number of torture tests to run.
Once you have clicked OK you will see a rather cramped screen which looks like so:
To make this into a more sensible window, click Window -> Merge All Workers, and if you want it all in the one window then click Window -> Merge Main & Comms & Workers.
The testing has now started; you will probably hear your CPU fan ramp up shortly to keep your CPU cool as it works hard. Each of the worker threads will report in when it reaches a checkpoint successfully; if there’s an error it will tell you or your system will crash out. Since it is very CPU intensive it will generate a lot of heat; now is a good time to keep an eye on your CPU temperatures to see how they are faring under load. A good program for this for Windows systems is Coretemp, found here. Be warned, though, it does come with a couple of installer toolbars which you will probably want to decline installing.
Coretemp shows you how hot your CPU is at any given point in time; when open it looks like this:
What temperatures are cause for concern will depend on your CPU; if you see anything over 80 degrees it’s a cause for concern for most chips, though, and anything over 90 requires immediate attention. High temperatures can damage your CPU and other components, so if you see anything that’s out of the ordinary stop Prime95 (click Test->Stop or Test->Exit) and your temperatures should lower; then find out why it was so high! Laptops and the like have much less ability to move heat compared to their desktop counterparts, so be prepared to see higher temperatures there.
If you like being able to monitor your CPU temperatures you can start Coretemp minimised to your system tray; I typically have mine showing both my highest core temperature and my system clock speed like so:
34 degrees and 1.6ghz (the speed a 2700K drops to once it’s idle).
Back to the stability testing – let Prime95 run for at least 6 hours, preferably 24hrs – we have had both overclocked and faulty systems which have taken over 24 hours of stability testing before they start throwing up errors. How long you let it run is a matter of taste and how important maximum stability is to you. If it throws up an error it’s time to start looking at why; if it’s overclocked you need to change your settings, if it’s not then you need to start isolating hardware to try to find the cause. If it does cause your system to crash you’ll usually get a blue screen error in my experience, so it should be pretty obvious when you do find that you have issues 🙂
Found this writeup useful? Or do you use a different program for stress testing? Let us know in the comments!